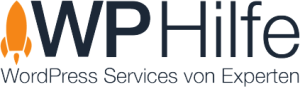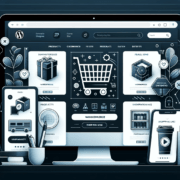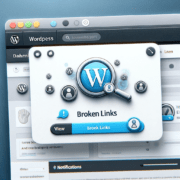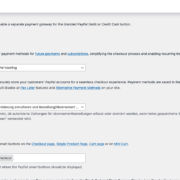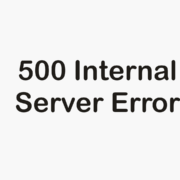WordPress ist eines der beliebtesten Content-Management-Systeme (CMS) weltweit, das regelmäßige Updates erhält, um Sicherheitslücken zu schließen und neue Funktionen einzuführen. Manchmal kann es jedoch vorkommen, dass ein Update zu Inkompatibilitätsproblemen oder anderen Schwierigkeiten führt, die sich auf die Funktionalität deiner Website auswirken. In diesem Blogbeitrag zeigen wir dir, wie du die aktuelle WordPress-Version manuell gegen eine ältere Version austauschen kannst, um mögliche Probleme zu beheben.
Schritt 1: Backup erstellen
Bevor du irgendwelche Änderungen vornimmst, ist es unerlässlich, ein vollständiges Backup deiner Website zu erstellen. Dies ermöglicht es dir, zu einer funktionierenden Version zurückzukehren, falls während des Austauschs der WordPress-Version unerwartete Probleme auftreten.
Schritt 2: Herunterladen der gewünschten älteren WordPress-Version
Besuche die offizielle WordPress-Website (https://wordpress.org/download/release-archive/) und navigiere zum Release-Archiv. Hier findest du eine Liste aller verfügbaren WordPress-Versionen. Suche nach der spezifischen Version, die du verwenden möchtest, und lade das entsprechende ZIP-Archiv herunter.
Schritt 3: Entpacken des ZIP-Archivs
Nachdem du das ZIP-Archiv heruntergeladen hast, entpacke es auf deinem Computer. Du solltest nun einen Ordner mit dem Namen der WordPress-Version haben.
Schritt 4: FTP-Zugang zum Server
Um die WordPress-Dateien auf deinem Server zu ersetzen, benötigst du Zugriff auf deinen Server mittels eines FTP-Clients wie FileZilla. Stelle sicher, dass du die notwendigen FTP-Zugangsdaten hast.
Schritt 5: Hochladen der älteren WordPress-Version
Öffne deinen FTP-Client und verbinde dich mit deinem Server. Navigiere zu dem Verzeichnis, in dem sich deine WordPress-Installation befindet. Lösche alle Dateien und Ordner mit Ausnahme des „wp-content“-Ordners und der „wp-config.php“-Datei.
Schritt 6: Hochladen der älteren WordPress-Version
Navigiere nun zu dem entpackten Ordner der älteren WordPress-Version auf deinem Computer und lade alle Dateien und Ordner in das Hauptverzeichnis deiner WordPress-Installation hoch.
Schritt 7: Aktualisierung der Datenbank
Öffne einen Webbrowser und rufe die URL deiner Website auf. Du wirst aufgefordert, die Datenbank zu aktualisieren. Befolge die angezeigten Anweisungen, um die Aktualisierung abzuschließen.
Schritt 8: Überprüfung der Website-Funktionalität
Nach der Aktualisierung der Datenbank solltest du deine Website sorgfältig überprüfen, um sicherzustellen, dass alle Funktionen ordnungsgemäß funktionieren und keine Fehler auftreten. Teste verschiedene Seiten, Funktionen und Plugins, um sicherzustellen, dass sie wie erwartet arbeiten. Überprüfe auch, ob das Design und das Layout der Website konsistent sind.
Falls während des Austauschs der WordPress-Version Probleme auftreten oder die Website nicht wie erwartet funktioniert, kannst du das zuvor erstellte Backup verwenden, um zur vorherigen Version zurückzukehren. Dadurch wird deine Website wieder in den Zustand versetzt, bevor du die Änderungen vorgenommen hast.
Das manuelle Ersetzen der aktuellen WordPress-Version durch eine ältere Version kann eine effektive Lösung sein, um Probleme nach einem Update zu beheben. Durch das Erstellen eines Backups, das Herunterladen und Entpacken der gewünschten älteren WordPress-Version, das Hochladen der Dateien mittels eines FTP-Clients wie FileZilla, die Aktualisierung der Datenbank und die Überprüfung der Website-Funktionalität kannst du möglicherweise Kompatibilitätsprobleme lösen. Es ist jedoch wichtig, bei solchen Eingriffen vorsichtig zu sein, ein Backup zu erstellen und bei Bedarf professionelle Unterstützung zu suchen. Denke stets daran, dass die Sicherheit deiner Website oberste Priorität hat und es ratsam ist, die offizielle WordPress-Dokumentation zu konsultieren oder erfahrene Entwickler um Rat zu fragen.